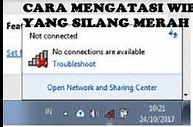
Laptop Tidak Bisa Connect Wifi Windows 7 Tanda Silang
Periksa Pengaturan Laptop
Solusi Laptop Tidak Bisa Connect Wifi
Berikut langkah-langkah yang bisa kamu lakukan jika laptop tidak bisa connect wifi:
Masalah pada Hardware Wi-Fi
Komponen hardware Wi-Fi pada laptop mungkin mengalami kerusakan atau tidak berfungsi dengan baik, seperti kartu Wi-Fi yang rusak.
Reset PC (tanpa install ulang)
Ada sebagian orang yang menyarankan untuk mengatasi masalah WiFi di Windows 10 yang tidak bisa tersambung itu harus melakukan install ulang, namun ini bukanlah pilihan yang bijak.
Windows 10 memiliki fitur reset, fitur serupa seperti factory reset pada smartphone yang bisa kita manfaatkan tanpa harus install ulang.
Dengan melakukan reset PC maka konfigurasi Windows akan kembali seperti keadaan setelah install ulang, namun Anda bisa memilih untuk tidak menghapus data-data yang ada di drive C, jadi yang hilang hanya program-program dari pihak ketiga saja.
Anda bisa melihat langkah-langkahnya di sini: Cara reset Windows 10
Demikian beberapa cara yang bisa Anda coba untuk memperbaiki masalah jaringan Wi-Fi atau Hotspot yang tidak bisa terhubung di PC dan laptop Windows 10. Semoga bisa membantu, kalau masih belum berhasil Anda silakan komentar di bawah dan jelaskan seperti apa masalah yang Anda alami.
Melihat kondisi yang terjadi pada masyarakat saat ini, WiFi telah menjadi kebutuhan prioritas yang tidak akan lepas dari segala aktivitas kita. Mulai dari belajar online, mengerjakan tugas, menyelesaikan pekerjaan, melakukan video conference dengan klien, dsb. Tentu saja dengan adanya WiFi ini, kita mampu menjelajahi seluruh informasi yang ada di Internet tanpa batasan kuota.
Namun dalam kondisi tertentu, Anda mungkin pernah mengalami laptop tidak dapat connect WiFi. Padahal laptop teman atau rekan kerja Anda berhasil terhubung dengan WiFi. Hal ini tentu akan membuat pengguna merasa kesal dan kurang maksimal dalam menggunakan laptop. Bagaimana tidak mungkin? Hal ini akan membuat munculnya berbagai masalah yang ada. Misalnya terhambatnya menyelesaikan pekerjaan yang membutuhkan koneksi internet, atau bahkan menurunkan kinerja pengguna.
Tidak sedikit pengguna beranggapan bahwa laptop yang tidak dapat connect WiFi tersebut, dikarenakan terdapat kerusakan terhadap hardware network adapternya. Memang tidak ada yang salah dengan hal tersebut, namun belum tentu kerusakannya terjadi pada hardware. Melainkan bisa jadi disebabkan oleh beberapa hal, misalnya salah memasukkan SSID dan password, ataupun permasalahan pada driver networknya.
Lihat Juga : 4 Cara Mengubah Default Browser Windows
Masukkan Kata Sandi yang Tepat
Ini biasanya sudah jadi tren di beberapa cafe untuk menamai kata sandi WiFi dengan nama-nama yang aneh. Sehingga, saat Anda menanyakan kata sandi WiFi ke salah satu pelayan, jawaban mereka biasanya seperti, "Rahasia ah!" atau "Kepo ya?" atau semacamnya. Sebelum Anda sempat berubah menjadi Hulk, pelayan atau kasir kembali buru-buru menjelaskan kalau kata sandinya adalah "rahasiaah" atau "kepoya".
Yang jadi masalah adalah ketika pengguna menggunakan pengejaan yang salah, seperti penggunaan huruf besar atau kecil atau pemakaian spasi. Apalagi untuk kata sandi yang mengandung angka, sulit untuk mengetahui apakah 11 harus dieja sebagai "11" atau "sebelas". Usahakan untuk mendapatkan kata sandi dalam bentuk tulisan di kertas agar hal ini tidak terjadi.
Aktifkan mode pesawat lalu nonaktifkan
Sebelum mencoba yang lain-lain, coba lakukan dulu hal sederhana ini. Aktifkan mode pesawat di laptop Anda untuk mematikan semua sinyal yang ada kemudian nonaktifkan mode pesawat, lalu hubungkan lagi dengan jaringan hotspot.
Cara melakukannya sangat mudah, pertama klik tombol notifikasi yang ada di pojok kanan taskbar.
Kemudian klik pada tombol Airplane mode.
Tombol Airplane mode akan berubah warna menjadi biru, ini tandanya sudah aktif.
Diamkan sebentar kurang lebih selama satu menit, setelah itu tekan lagi tombol tersebut untuk menonaktifkannya.
Setelah itu coba hubungkan lagi laptop dengan jaringan WiFi.
Coba Nyalakan WiFi Laptop Berulang-ulang
Coba nyalakan wifi laptop berulang-ulang, karena mungkin saja error ini berasal dari komponen penangkap sinyal WiFi pada laptopnya. Ini bisa terjadi akibat adanya bug tertentu. Maka anda bisa coba atasi masalah ini dengan menyalakan wifi laptop berulang-ulang, seperti berikut ini :
Coba reset modem wifi – Biasanya router ataupun modem wifi, punya opsi untuk me-reset perangkat ke pengaturan awal lagi, yang mana opsi ini dapat dimanfaatkan untuk mengatasi masalah tanda silang merah pada wifi. Adapun cara mersetnya sebenarnya berbeda-beda, tergantung dari tipe perangkatnya. Ada yang lewat tombol reset di router, dan juga ada yang melalui halaman admin. Dan untuk yang melalui halaman admin, anda bisa ikuti cara-caranya berikut ini :
Perlu anda ingat bahwa dengan melakukan metode reset ini, maka nantinya password WiFi-nya akan kembali ke pengaturan awal lagi, dan juga ada beberapa pengaturan yang harus di-setting ulang.
Reset network settings
Koneksi WiFi bisa juga bermasalah dikarenakan konfigurasi jaringan yang salah pada Windows Anda.
Cara terbaik untuk mengatasinya adalah dengan melakukan reset network, dengan cara ini pengaturan akan dikembalikan menjadi default, dan Anda bisa menyesuaikan pengaturannya lagi sesuai kebutuhan.
Ikuti langkah-langkah berikut ini,
Pertama klik pada tombol Start > klik tombol Settings (icon gear). Bisa juga dengan menekan tombol Windows+i pada keyboard Anda.
Setelah masuk ke halaman Settings > pilih menu Network & Internet.
Klik pada tab Status > pada panel sebelah kanan temukan menu Network reset > klik satu kali > klik pada tombol Reset now.
Tunggu sebentar hingga prosesnya selesai. Setelah itu pengaturan jaringan di laptop Anda akan kembali seperti pengaturan awal.
Coba lagi hubungkan ke jaringan WiFi yang tadi bermasalah dan lihat apakah sudah berhasil.
Anda juga bisa mencoba untuk mematikan versi IPv6 untuk mengatasi masalah ini. Kebanyakan PC dan laptop bisa terhubung dengan internet melalui IPv4, jadi sebenarnya IPv6 ini tidak terlalu dibutuhkan.
Caranya klik kanan pada icon WiFi di taskbar > pilih Open Network & Internet settings.
Klik pada menu Change adapter options > temukan jaringan WiFi yang ingin diperbaiki > klik kanan > pilih Properties.
Hilangkan centang pada opsi Internet Protocol Version 6 (TCP/IPv6) > kemudian klik tombol OK.
Tutup semua jendela pengaturan dan coba lagi hubungkan jaringan WiFi di laptop Anda.
Ubah Pengaturan Wireless Connection
Apabila metode sebelumnya sudah Anda lakukan, namun masih tetap tidak ada perubahan. Silakan ubah pengaturan Wireless Connection pada laptop Anda, atau ikuti langkah berikut untuk mengatasi laptop tidak connect WiFi.
Update Driver Network
Namun jika metode tersebut masih tidak membuahkan hasil, ada kemungkinan jika Driver Network Anda bermasalah atau belum terinstall. Untuk mengetahui lebih detailnya, silakan Anda cek terlebih dahulu driver network pada laptop. Apabila driver Anda memang bermasalah, silakan install ulang driver network seperti langkah berikut ini.
Lihat Juga : 7 Software Pencari Driver PC Otomatis



